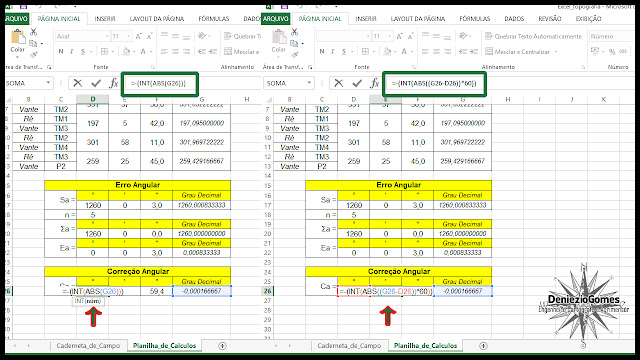Para dar sequência ao nosso minicurso, mas, mini mesmo, de Excel Aplicado a Topografia, no caso aplicação desta ferramenta para o cálculo de uma poligonal topográfica fechada, vamos hoje, realizar o cálculo dos azimutes dos alinhamentos.
Então, para relembrar o Azimute é o ângulo horário medido da direção norte ao alinhamento, varia de 0° (zero graus) a 360° (trezentos e sessenta graus). O cálculo dos azimutes é uma etapa importante no desenvolvimento do cálculo de poligonal topográfica, por isso essa postagem é toda dedicada apenas a este cálculo.
Pois bem, nossa planilha encontra-se neste ponto, já realizamos o cálculo da caderneta de campo, como também já temos o erro angular, a correção angular e os ângulos horizontais corrigidos:
Partindo deste ponto que ficamos, vamos então iniciar o cálculo dos azimutes.
Quando realizamos um levantamento planimétrico pelo método da poligonação, temo que ter a priori um Azimute de partida, este pode ser determinado em campo através da determinação do Norte Verdadeiro ou Magnético (mais comum), ou, quando se dispõe das coordenadas de pelo menos dois pontos próximo a área levantada. E esse foi o nosso caso.
Vejamos, em nosso levantamento tínhamos disponíveis dois pontos cujos as coordenadas eram conhecidas, os Marcos P2 e P3:
Sabendo disso, utilizamos o Marco P3 como ponto de auxilio e o Marco P2 como parte de nossa poligonal.
Em campo, estacionamos a Estação Total sobre o Marco P2 e zeramos a mesma no Marco P3 e pegamos o ângulo horário que tínhamos até o vértice TM1. Com isso, determinamos o ângulo de orientação de nossa poligonal. Assim, com as coordenadas dos Pontos P2 e P3 e o ângulo de orientação da poligonal, temos um Azimute de partida como também podemos calcular os azimutes de nossa poligonal.
Então, a primeira ação é o cálculo do azimute entre o alinhamento P3-P2, pois este é o azimute de partida de nossa poligonal.
Vamos então para aquela revisão básica, pois vamos determinar o azimute de um alinhamento em função das coordenadas entre dois pontos. Quando dispomos das coordenadas de dois pontos de um alinhamento o azimute é determinado em função do cálculo Rumo (que é o menor ângulo formado entre o alinhamento e a linha Norte/Sul) e uma constante que vai variar de acordo com o quadrante que este Rumo se encontra.
Em resumo:
Assim, de acordo com a imagem acima, fica evidenciado que o azimute é o Rumo adicionado a uma constante que varia dependendo em qual quadrante esse alinhamento se encontra (rumo), e a determinação desse quadrante vai de acordo com a diferença entre as coordenadas dos dois pontos desse alinhamento ou seja, final e inicial.
Deste modo, com nossa planilha aberta vamos iniciar os cálculos de hoje.
A primeira ação que tomaremos é COPIAR (ctrl+c) os dados do ângulo de orientação e coordenadas dos pontos P3 e P2 da Caderneta_de_Campo e COLAR (ctrl+v) para a Planilha_de_Calculos. (Aqueles que não criaram uma outra planilha e na aula passada continuaram os cálculos sobre a Caderneta de Campo não precisam realizar esta etapa.)
Feito isso, agora vamos determinar o ΔE e o ΔN, para definirmos em qual quadrante o rumo do alinhamento P3-P2 se encontra, para utilizarmos uma das quatro constantes e assim determinar o azimute do alinhamento (Aqui começa quem está trabalhando somente com a Caderneta_de_Campo).
ΔE = EP2 - EP3
ΔN = NP2 - NP3
Percebam que a diferença entre as coordenadas (Δ) é sempre dada pela coordenada do ponto de chegada (final) menos a coordenada do ponto de partida (inicial), como nosso alinhamento é P3-P2 ou seja parte-se do P3 e chega-se no P2 nossa fórmula resultou no que foi descrito acima.
No Excel:
Resultando:
Com o resultado encontrado ΔE e ΔN positivos, sabemos que o Rumo é do quadrante NE e assim o Azimute é igual ao Rumo, poderíamos apenas aplicar a fórmula para a determinação do Azimute, mas, a minha ideia aqui é automatizar, para que vocês em um futuro precisem utilizar esta fórmula para um rumo em outro quadrante não precisem realizar alterações, pois ela vai servir para os quatro.
Vemos que a fórmula do Azimute vai depender em que quadrante o rumo se encontra e a partir daí temos que somar uma das quatro constantes, então de certa forma devemos realizar um teste lógico, porém a Função SE por si só não dará conta desta solução, pois temos duas variáveis o ΔE e o ΔN, ou seja, duas condições e a Função SE só trabalha com uma condição retornando um resultado se essa condição for Verdadeira ou Falsa. Com isso iremos utilizar uma variante da Função SE que é a Função SE com E (SE(E)). Com essa função podemos verificar mais de uma condição e o resultado retornado se dará em conta da obtenção verdadeira ou falsa das duas condições impostas.
Por exemplo, para nosso caso o Rumo é do quadrante NE se ΔE for positivo e ΔN também for positivo, caso contrário ele é de um dos outros três quadrantes, no caso, ΔE positivo e ΔN negativo = quadrante SE, ΔE negativo e ΔN negativo = quadrante SO e ΔE negativo e ΔN positivo = quadrante NO. Assim temos que adaptar de modo que ele calcule as quatro condições.
Formulando no Excel temos:
SE(E(ΔE>0;ΔN>0);Graus(atan(ΔE/ΔN);SE(E(ΔE>0;ΔN<0);Graus(atan(ΔE/ΔN))+180;SE(E(ΔE<0;ΔN<0);Graus(atan(ΔE/ΔN))+180;SE(E(ΔE<0;ΔN>0);Graus(atan(ΔE/ΔN))+360))))
Embora pareça ser um quebra cabeça, essa formulação é bem simples de ser entendida, praticamente estou mandando o Excel:
No excel, eu recomendo fazermos o seguinte, para não ter dor de cabeça nem correr riscos de errar essa fórmula gigantesca.
Primeiro cálculamos o rumo, para isso vamos criar um espaço reservado para ele em nossa planilha.
Cálculando o rumo pela fórmula: rumo = Graus(atan(ΔE/ΔN)
Com o Rumo cálculado agora vamos reservar um espaço para as constantes e inserí-las:
Para finalizar, então agora vamos inserir a fórmula do Azimute em um espaço reservado.
E como resultado:
Como já era esperado, pelo fato do alinhamento está no primeiro quadrante, o Azimute é igual ao Rumo.
Cálculado o Azimute de Partida, agora fácilmente calculamos os azimutes dos alinhamentos de nossa poligonal, que é objetivo principal dessa nossa postagem.
Dispondo de um azimute de partida e direções (ângulos horizontais), o azimute de um alinhamento é definido como:
Azn = Azn-1 + α ± 180°
Azn = Azn-1 - α ± 180°
Em que:
Azn = Azimute do alinhamento;
Azn-1 = Azimute do alinhamento anterior;
α = Ângulo horizontal medido. Soma-se α quando o Ângulo horizontal foi medido no sentido horário e subtrai-se α quando o Ângulo horizontal foi medido no sentido anti-horário.
± 180° = soma-se 180° quando (Azn-1 + α)<180° ou (Azn-1 - α)<180°, e, subtrai-se 180° quando (Azn-1 + α)>180° ou (Azn-1 - α)>180°
Em nosso caso, como os ângulos foram medidos no sentido horário, como consta na primeira postagem dessa série, o azimute dos alinhamentos será dado pela primeira equação: Azn = Azn-1 + α ± 180°
Percebe-se que como temos a opção somar ou subtrair 180° devemos inserir uma equação lógica, por ser apenas uma condição podemos facilmente usar a Função SE.
MAS, ATENÇÃO!!
O azimute do primeiro alinhamento (P2-TM1) deve ser calculado em função do Azimute P3-P2. Isso se deve pelo fato de não termos o conhecimento das coordenadas dos vértice TM4 e, justamente por isso, utilizamos o Marco P3 como auxiliar, determinando assim um ângulo de orientação para nossa poligonal.
Agora sem enrolação vamos ao Excel, começar os cálculos, primeiro, vamos criar o espaço para os Azimutes dos Alinhamentos.
Agora vamos ao cálculo do Azimute P2-TM1:
Discriminando a declaração da imagem, praticamente estou dizendo que o Azimute P2-TM1 = Azimute de Anterior (Azimute P3-P2) + Ângulo Horário (Ângulo de Orientação) ± 180° (que vai variar dependendo da condição imposta, no caso como condição coloquei que se a soma do azimute anterior + o ângulo horário for maior que 180° ele vai subtrair 180° se não, ele vai somar 180°).
E como resultado temos:
Agora percebam, o azimute é um Ângulo que vária de 0° a 360°, no caso do primeiro cálculo o valor do azimute deu dentro desse intervalo, mas, o que aconteceria se o valor estivesse fora desse intervalo?
Bem simples, no caso por esse modelo matemático (soma de azimute com ângulos) o azimute só pode ficar fora do intervalo para mais, ou seja, maior que 360°, quando isso acontecer, subtraímos 360° do valor final. No Excel, podemos novamente usar a Função SE, para determinar essa condição, ou seja:
SE((Azn = Azn-1 + α ± 180°)>360°;(Azn = Azn-1 + α ± 180°)-360°;(Azn = Azn-1 + α ± 180°))
Estou dizendo que:
Se o Az>360° ele vai subtrair 360°, se não, ele vai deixar do jeito que estar.
Inserindo no Excel, na célula que já temos declarado a fórmula:
Como o Azimute calculado não era maior que 360°, ele deixou do jeito que estava.
Agora vamos aos azimutes dos demais alinhamentos, primeiro de TM1-TM2. Sem a condição dos 360°.
Agora inserindo a condição dos 360°.
Como resultado temos:
Para os demais azimutes, vamos fazer a mágica do Excel, simplesmente clicando na célula que acabamos de preencher e arrastamos para as demais que faltam.
Repetindo para conversão em Arco:
Com isso, o cálculo dos azimutes dos alinhamentos está finalizado, mas, como ter certeza que os cálculos estão certos?
Basta recalcular o azimute do alinhamento P2-TM1, como a poligonal é fechada, o azimute anterior agora será o azimute do alinhamento TM3-TM4 (191°46'39,6") e o ângulo, o ângulo horizontal medido que foi zerado em TM4 com vante em TM1 (169°52'28,4") e a Estação em P2, como estaremos utilizando dados diferentes, se o azimute calculado a partir desses dados der igual ao azimute calculado a partir do azimute P3-P2 e do ângulo de orientação, mostra que nosso cálculo está correto.
Fazendo:
Resultando:
Como esperado os resultados bateram.
Assim terminamos essa postagem, espero que todos tenham conseguido acompanhar até aqui. Em nossa próxima aula iremos calcular as Projeções, determinar o Erro Linear, as Correções das Projeções e Calcular as Projeções Corrigidas.
Então, para relembrar o Azimute é o ângulo horário medido da direção norte ao alinhamento, varia de 0° (zero graus) a 360° (trezentos e sessenta graus). O cálculo dos azimutes é uma etapa importante no desenvolvimento do cálculo de poligonal topográfica, por isso essa postagem é toda dedicada apenas a este cálculo.
Pois bem, nossa planilha encontra-se neste ponto, já realizamos o cálculo da caderneta de campo, como também já temos o erro angular, a correção angular e os ângulos horizontais corrigidos:
Partindo deste ponto que ficamos, vamos então iniciar o cálculo dos azimutes.
Quando realizamos um levantamento planimétrico pelo método da poligonação, temo que ter a priori um Azimute de partida, este pode ser determinado em campo através da determinação do Norte Verdadeiro ou Magnético (mais comum), ou, quando se dispõe das coordenadas de pelo menos dois pontos próximo a área levantada. E esse foi o nosso caso.
Vejamos, em nosso levantamento tínhamos disponíveis dois pontos cujos as coordenadas eram conhecidas, os Marcos P2 e P3:
Sabendo disso, utilizamos o Marco P3 como ponto de auxilio e o Marco P2 como parte de nossa poligonal.
Em campo, estacionamos a Estação Total sobre o Marco P2 e zeramos a mesma no Marco P3 e pegamos o ângulo horário que tínhamos até o vértice TM1. Com isso, determinamos o ângulo de orientação de nossa poligonal. Assim, com as coordenadas dos Pontos P2 e P3 e o ângulo de orientação da poligonal, temos um Azimute de partida como também podemos calcular os azimutes de nossa poligonal.
Então, a primeira ação é o cálculo do azimute entre o alinhamento P3-P2, pois este é o azimute de partida de nossa poligonal.
Vamos então para aquela revisão básica, pois vamos determinar o azimute de um alinhamento em função das coordenadas entre dois pontos. Quando dispomos das coordenadas de dois pontos de um alinhamento o azimute é determinado em função do cálculo Rumo (que é o menor ângulo formado entre o alinhamento e a linha Norte/Sul) e uma constante que vai variar de acordo com o quadrante que este Rumo se encontra.
Em resumo:
Assim, de acordo com a imagem acima, fica evidenciado que o azimute é o Rumo adicionado a uma constante que varia dependendo em qual quadrante esse alinhamento se encontra (rumo), e a determinação desse quadrante vai de acordo com a diferença entre as coordenadas dos dois pontos desse alinhamento ou seja, final e inicial.
Deste modo, com nossa planilha aberta vamos iniciar os cálculos de hoje.
Azimute de Partida (AzP3-P2)
A primeira ação que tomaremos é COPIAR (ctrl+c) os dados do ângulo de orientação e coordenadas dos pontos P3 e P2 da Caderneta_de_Campo e COLAR (ctrl+v) para a Planilha_de_Calculos. (Aqueles que não criaram uma outra planilha e na aula passada continuaram os cálculos sobre a Caderneta de Campo não precisam realizar esta etapa.)
Feito isso, agora vamos determinar o ΔE e o ΔN, para definirmos em qual quadrante o rumo do alinhamento P3-P2 se encontra, para utilizarmos uma das quatro constantes e assim determinar o azimute do alinhamento (Aqui começa quem está trabalhando somente com a Caderneta_de_Campo).
ΔN = NP2 - NP3
Percebam que a diferença entre as coordenadas (Δ) é sempre dada pela coordenada do ponto de chegada (final) menos a coordenada do ponto de partida (inicial), como nosso alinhamento é P3-P2 ou seja parte-se do P3 e chega-se no P2 nossa fórmula resultou no que foi descrito acima.
No Excel:
Resultando:
Com o resultado encontrado ΔE e ΔN positivos, sabemos que o Rumo é do quadrante NE e assim o Azimute é igual ao Rumo, poderíamos apenas aplicar a fórmula para a determinação do Azimute, mas, a minha ideia aqui é automatizar, para que vocês em um futuro precisem utilizar esta fórmula para um rumo em outro quadrante não precisem realizar alterações, pois ela vai servir para os quatro.
Vemos que a fórmula do Azimute vai depender em que quadrante o rumo se encontra e a partir daí temos que somar uma das quatro constantes, então de certa forma devemos realizar um teste lógico, porém a Função SE por si só não dará conta desta solução, pois temos duas variáveis o ΔE e o ΔN, ou seja, duas condições e a Função SE só trabalha com uma condição retornando um resultado se essa condição for Verdadeira ou Falsa. Com isso iremos utilizar uma variante da Função SE que é a Função SE com E (SE(E)). Com essa função podemos verificar mais de uma condição e o resultado retornado se dará em conta da obtenção verdadeira ou falsa das duas condições impostas.
Por exemplo, para nosso caso o Rumo é do quadrante NE se ΔE for positivo e ΔN também for positivo, caso contrário ele é de um dos outros três quadrantes, no caso, ΔE positivo e ΔN negativo = quadrante SE, ΔE negativo e ΔN negativo = quadrante SO e ΔE negativo e ΔN positivo = quadrante NO. Assim temos que adaptar de modo que ele calcule as quatro condições.
Formulando no Excel temos:
Embora pareça ser um quebra cabeça, essa formulação é bem simples de ser entendida, praticamente estou mandando o Excel:
- Verificar se o ΔE é positivo e o ΔN também é positivo, caso essa afirmação seja verdadeira ele vai calcular: Graus(Atan(ΔE/ΔN)) Nota: a declaração Graus( é a maneira de converter um valor que está em radianos para grau decimal no Excel, temos que declarar dessa forma pois como já explicado o Excel diferentemente de nossas calculadoras de mão, não faz essa conversão automaticamente.
- Não sendo afirmativas as duas condições anteriores o Excel então vai verificar se ΔE é positivo e o ΔN é negativo, caso verdadeiro, então: Graus(atan(ΔE/ΔN))+180;
- Novamente não tendo as duas condições afirmativas, o Excel vai verificar a terceira hipótese que é ΔE é negativo e ΔN também negativo, caso essa hipótese seja verdadeira: Graus(atan(ΔE/ΔN))+180;
- Por fim, nenhuma das três hipóteses anteriores não sendo verdadeira, o Excel verificará a última que é ΔE é negativo e o ΔN positivo, calculando assim o Azimute por: Graus(atan(ΔE/ΔN))+360.
No excel, eu recomendo fazermos o seguinte, para não ter dor de cabeça nem correr riscos de errar essa fórmula gigantesca.
Primeiro cálculamos o rumo, para isso vamos criar um espaço reservado para ele em nossa planilha.
Cálculando o rumo pela fórmula: rumo = Graus(atan(ΔE/ΔN)
Com o Rumo cálculado agora vamos reservar um espaço para as constantes e inserí-las:
Para finalizar, então agora vamos inserir a fórmula do Azimute em um espaço reservado.
E como resultado:
Como já era esperado, pelo fato do alinhamento está no primeiro quadrante, o Azimute é igual ao Rumo.
Cálculado o Azimute de Partida, agora fácilmente calculamos os azimutes dos alinhamentos de nossa poligonal, que é objetivo principal dessa nossa postagem.
Azimutes dos Alinhamentos
Dispondo de um azimute de partida e direções (ângulos horizontais), o azimute de um alinhamento é definido como:
Azn = Azn-1 - α ± 180°
Em que:
Azn = Azimute do alinhamento;
Azn-1 = Azimute do alinhamento anterior;
α = Ângulo horizontal medido. Soma-se α quando o Ângulo horizontal foi medido no sentido horário e subtrai-se α quando o Ângulo horizontal foi medido no sentido anti-horário.
± 180° = soma-se 180° quando (Azn-1 + α)<180° ou (Azn-1 - α)<180°, e, subtrai-se 180° quando (Azn-1 + α)>180° ou (Azn-1 - α)>180°
Em nosso caso, como os ângulos foram medidos no sentido horário, como consta na primeira postagem dessa série, o azimute dos alinhamentos será dado pela primeira equação: Azn = Azn-1 + α ± 180°
Percebe-se que como temos a opção somar ou subtrair 180° devemos inserir uma equação lógica, por ser apenas uma condição podemos facilmente usar a Função SE.
MAS, ATENÇÃO!!
O azimute do primeiro alinhamento (P2-TM1) deve ser calculado em função do Azimute P3-P2. Isso se deve pelo fato de não termos o conhecimento das coordenadas dos vértice TM4 e, justamente por isso, utilizamos o Marco P3 como auxiliar, determinando assim um ângulo de orientação para nossa poligonal.
Agora sem enrolação vamos ao Excel, começar os cálculos, primeiro, vamos criar o espaço para os Azimutes dos Alinhamentos.
Agora vamos ao cálculo do Azimute P2-TM1:
Discriminando a declaração da imagem, praticamente estou dizendo que o Azimute P2-TM1 = Azimute de Anterior (Azimute P3-P2) + Ângulo Horário (Ângulo de Orientação) ± 180° (que vai variar dependendo da condição imposta, no caso como condição coloquei que se a soma do azimute anterior + o ângulo horário for maior que 180° ele vai subtrair 180° se não, ele vai somar 180°).
E como resultado temos:
Agora percebam, o azimute é um Ângulo que vária de 0° a 360°, no caso do primeiro cálculo o valor do azimute deu dentro desse intervalo, mas, o que aconteceria se o valor estivesse fora desse intervalo?
Bem simples, no caso por esse modelo matemático (soma de azimute com ângulos) o azimute só pode ficar fora do intervalo para mais, ou seja, maior que 360°, quando isso acontecer, subtraímos 360° do valor final. No Excel, podemos novamente usar a Função SE, para determinar essa condição, ou seja:
Estou dizendo que:
Se o Az>360° ele vai subtrair 360°, se não, ele vai deixar do jeito que estar.
Inserindo no Excel, na célula que já temos declarado a fórmula:
Como o Azimute calculado não era maior que 360°, ele deixou do jeito que estava.
Agora vamos aos azimutes dos demais alinhamentos, primeiro de TM1-TM2. Sem a condição dos 360°.
Agora inserindo a condição dos 360°.
Como resultado temos:
Para os demais azimutes, vamos fazer a mágica do Excel, simplesmente clicando na célula que acabamos de preencher e arrastamos para as demais que faltam.
Repetindo para conversão em Arco:
Com isso, o cálculo dos azimutes dos alinhamentos está finalizado, mas, como ter certeza que os cálculos estão certos?
Basta recalcular o azimute do alinhamento P2-TM1, como a poligonal é fechada, o azimute anterior agora será o azimute do alinhamento TM3-TM4 (191°46'39,6") e o ângulo, o ângulo horizontal medido que foi zerado em TM4 com vante em TM1 (169°52'28,4") e a Estação em P2, como estaremos utilizando dados diferentes, se o azimute calculado a partir desses dados der igual ao azimute calculado a partir do azimute P3-P2 e do ângulo de orientação, mostra que nosso cálculo está correto.
Fazendo:
Resultando:
Como esperado os resultados bateram.
Assim terminamos essa postagem, espero que todos tenham conseguido acompanhar até aqui. Em nossa próxima aula iremos calcular as Projeções, determinar o Erro Linear, as Correções das Projeções e Calcular as Projeções Corrigidas.